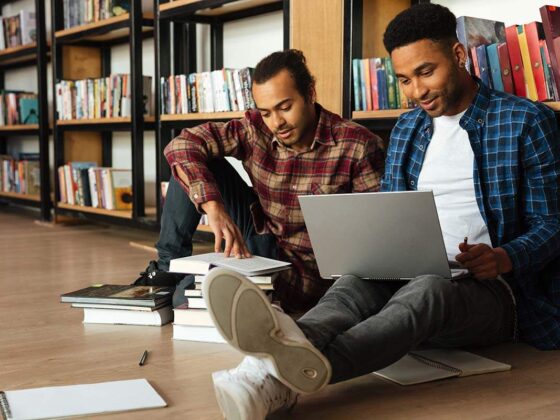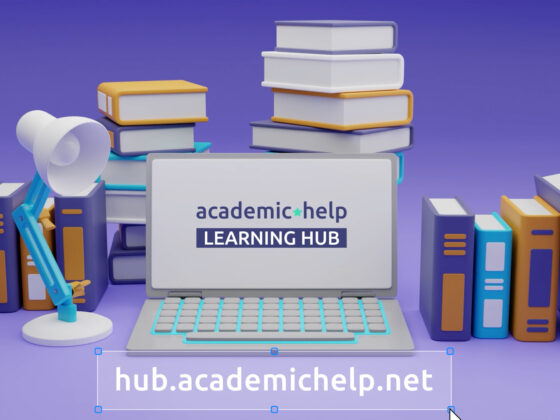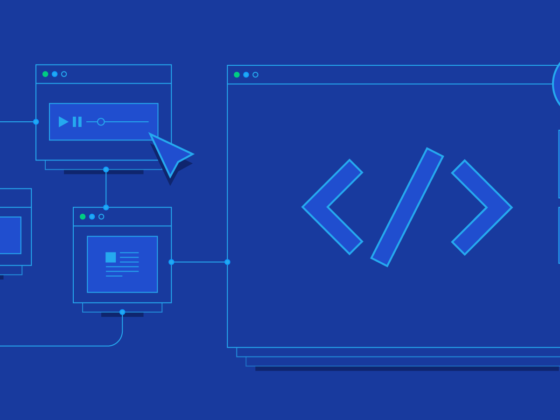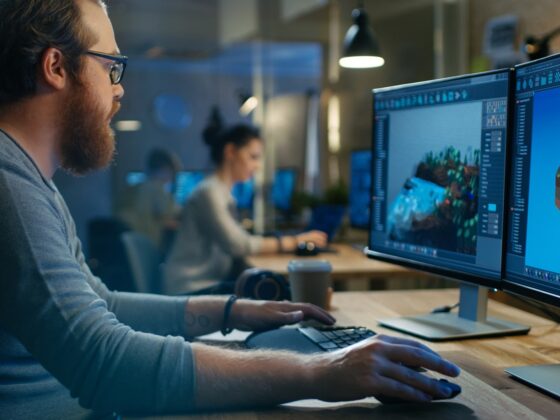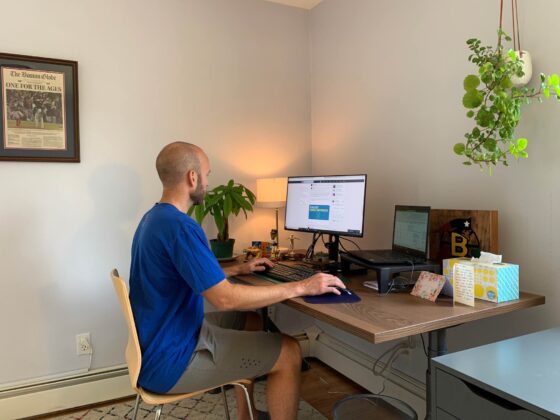Boasting world-class functionality, streamlined processes, and new UI integrations, Xcode is a popular Apple software tool for beginners and experts alike.
As Apple’s only app developer tool, Xcode is a must-know for those looking to develop iOS or macOS apps. The good news? While it’s comprehensive enough to compliment the skill set of seasoned developers, getting to grips with Xcode doesn’t require a steep learning curve for beginners. The simple, user-friendly interface — paired with Apple’s extensive documentation — will see you building epic iOS apps in no time.
Fill out this form to get matched
Want to learn Xcode from real pros? Here is the deal. We analyze hundreds of coding schools every day and we know for sure which one constantly delivers the proven results.
New to Xcode and want to learn how to navigate the tool? We’ve got you covered with this practical guide.
What is Xcode?
Released in 2003, Xcode is a versatile Apple coding tool most commonly used to build iOS mobile apps (although it’s also available for most Apple platforms).
Xcode is officially an integrated development environment (IDE), which essentially means it comes locked and loaded with all the developer tools and features required to build an application — without having to use an additional third-party solution. In short, it’s a full-stack, all-in-one software package designed for seamless workflows and developer processes.
Some of its key features include:
- Swift programming language support
- Debugger and compiling
- Documentation
- iPhone Simulator
- Output capability
- Profiling tools
- Device management
- Text editor
…And so much more.
What do I need to learn Xcode?
Before you start navigating the Xcode interface, there are a few critical ways to prepare yourself for using the tool:
Check the requirements
As Xcode is an Apple-specific tool, it’s exclusively available for Mac users of macOS 10.14.4 or later and 7.6 GB of hard drive space to install the app. Once installed, you’ll see what version of Xcode you have.
Xcode also can’t be used on an iPad. If you’re a PC user, don’t worry — there are alternative options.
Install the app
You can install the app for free on the Mac App Store. Pro tip: To install older versions of Xcode, get a free developer account with your Apple ID and search for a specific version on developer.apple.com/download. Once you’ve got the app, you can start a new project by selecting a template and the type of app you’d like to build.
Refer to the right resources
Before you get stuck in with Xcode, be sure to have Apple’s developer resources and documentation to hand for easy reference. To learn Swift, Apple’s official programming language, you can also refer to Apple — and resources like Swift Playgrounds (the latter is highly recommended).
Follow beginner-friendly tutorials
Of course, developer tutorials are a great place to start when learning the ropes of any new tool or software. Luckily, Youtube is inundated with beginner-friendly Xcode tutorials that you can follow, like this one by Coding in a Nutshell. Just make sure you’re learning the most recent version, as the tool is updated with new features and functionality every year.
Getting started with Xcode
Now, it’s time for the fun part: Getting into the app and building!
Creating a project
When you launch the Xcode app, the first thing you need to do is create a new project. Once you’ve selected ‘create a new Xcode project’, you’ll be able to choose a template for your application (iOS, macOS, watchOS, etc.).
You’ll then need to input some information about the project — including the app name your organization identifier (for the App Store) — and choose your desired interface and coding language from the dropdown menu (storyboard or Swift, etc.).
Building your project
The source code editor, where you’ll write the code, sits in the center of the interface with the navigator bar on the left-hand side. From here, you can access projects, organize files, demo your app, preview the interface, and simulate the device you’re building the app for, such as iPhone 13.
On the right-hand side is the inspector, which offers a more detailed view of the file you’re working on. It includes a file inspector, history inspector (for GitHub), health inspector, accessibility inspector, and file inspector.
To start building, you can get the canvas up on the right-hand side to demonstrate what the UI will look like as you’re working in the source code editor. This will give you an insight into where specific objects will appear as you’re building them, taking the guesswork out of coding (and saving you oodles of time).
Submitting your project
Once you’re ready to share your Xcode app with the world, it’s time to prepare it for distribution. As Xcode is Apple only, developers can submit their creations directly to the Apple store with ease. To do so, you need to be enrolled in the Apple Developer Program, which is $99/year. The membership includes access to App Store Connect, an App Store management portal that you’ll use to upload and manage your projects.
Before you upload your work, make sure it meets the latest App Store guidelines. It will help you move through the process quickly, avoiding any run-ins with Apple for breaching the legal and safety fine-print. You’ll also want to test the app to be sure it’s bug-free.
To upload your work, follow these steps:
- Log in to App Store Connect and select ‘+’ to create a new app. Fill in all the necessary information, including the App name and category.
- Write a privacy policy, and plug the URL into App Store Connect (not sure how to write one? The internet is filled with privacy policy generators!).
- Set your pricing.
- Set your release options. You’ll have the choice between doing this manually, on release, or on a specific date (you’ll need to think carefully about these).
- Upload screenshots of the interface in practice to entice users.
…And voila — you’re officially a published Xcode developer! For a more detailed breakdown of these steps, check out CodeByChris’s video guide to submitting your work to the App Store.
Final thoughts
Hopefully, this guide kick-started your journey to being a confident Xcode developer. While it might take some getting used to the platform, Xcode allows fast and frictionless iOS app development — making it well worth the effort!
Learning Xcode also means gaining access to a growing community of iOS developers that are on hand to answer questions and offer support if you get stuck at any point.
Happy coding!